パソコン記
エピソード23
2011.02.09
【軽いパソコン 〜久しぶりのlinux
- PuppyLinux導入
- 3/3 】
Puppy Linux の導入
やっとかよ・・・
この冒険の最初の方で用意したのは、puppy-4.1.2-JP-flashplayer10ですが、その後のスッタモンダのお陰で、少々何かトラブっても、もういいや・・・という心境になってますので、まず4.30(2011.02現在の最新は4.31)に挑戦してみることに。
メインマシンで、pup-430JP.isoをダウンロードし、CDに焼きます。
これをCDドライブに入れて、電源ON! (はぁ・・・たったこれだけの為に一体どれだけの・・・)
最初は、PuppyがどんなOSなのか確認の為、とりあえずLiveCDとして使ってみるわけです。
  |
4.30のCDで立ち上げて見ました。 くどい様ですが、まだインストールしてません。 CDを入れて立ち上げるだけでも使えるのです。 |
 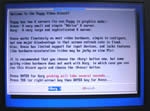 |
最初は色々と確認されますが、基本的にはそのまま [ ENTER]を押していけば良いかと。 何か間違ったとしても別に支障は無いです。 たぶん・・・w まぁ・・・自己責任でお願いします・・・^^; |
 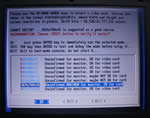 |
|
 |
するとデスクトップが現れます^^ |
色々と画面に指示が出ますが、まぁ、適当に「ENTER」ボタンを押し続けますw (いや、本当は一応だけど、読んでますよ。。)
すると、あっけなくPuppy Linuxが立ち上がりました。
・・・簡単過ぎるやろー!!いやー・・・というか物凄く軽いんですけどーー!!!まさしくサックサク!!
ここまでの苦労が一気に吹き飛びましたww
ちょこちょこっと設定(後述します。)してネット接続開始!
いやぁ、これは・・・ホントメチャクチャ軽い・・・。
で、気になってたflashゲームのあるYahoo!キッズへ。・・・ブラウザクラッシュしましたw
ブラウザはデフォルトで用意されてるseamonkeyですが・・・ん?
youtubeも確認・・・やはりクラッシュしますね・・・ほうほう。
ほんじゃ、ものは試しに今度は、puppy-4.1.2-JP-flashplayer10.isoを焼いたCDで立ち上げて見ましょう。
こちらは、Yahoo!キッズのゲームはplay可能でした。
が、やはりyoutubeはクラッシュしてしまいます。
やっぱ負荷の高いコンテンツは無理かなぁ〜・・・と諦めつつ、子供用の遊び専用PCになる訳なので、Youtube は見れなくてもいいやw (これ、実はちゃんと見れるようになってますからね^^;)
と開き直ることにして、puppy-4.1.2-JP-flashplayer10を入れることに。
(つまり、結局は最初の最初、本当の振り出しに戻った次第ですw)
では、早速・・・え?早速??? (゚Д゚)ハァ? ・・・orz
で。
多少の試行錯誤はあったものの、無事インストール成功。
(詳細は下の方に延々と・・・www)
注意点は、
・ハードディスクをどうするか決めておく方が良いこと。LiveCDで使用の場合は無視でOK。
・手順の終盤で、選択するべき選択肢に「多分危険です」とジョークで書いてあるw
この2つ目は、結構、考えちゃいましたw 普通に作業するなら当然選ぶハズの選択肢なのに、「危険」って書いてあると、どうしても「・・・え?何か隠された問題でもあるのか?」という疑念が湧いたり、作業終盤なだけに、「ここで失敗してやり直しとか、面倒くさいから絶対嫌だ・・・」という、どことなくシュミレーションゲームのような感覚とに襲われます。
コツは、「気にせず進め!」です^^
全く何の問題も無くインストールが成功しました。あっけないもんです。そこで・・・
電源ON→ブラウジング開始までの時間を計測してみましょう。
[XP SP3]
デスクトップ表示まで、約90秒。(起動しきってない) 貴様だってニュータイプだろうにっ!
Yahoo!TOPページ表示まで、約420秒。 その後、何をしてもノロノロ・・・というか動かなくなる。
[Puppy]
デスクトップ表示まで、約20秒。(完全に起動) スレッガーさんかい?早い!早いよ!!
Yahoo!TOPページ表示まで、約40秒。 早杉ワロタwwwwwwwww
そして・・・flashやyoutubeで、ブラウザがクラッシュする件に関しても、解消用のpet(・・・拡張用のソフト・・・と言えば判りやすいでしょうか?^^;)が配布されてましたぁ!←の「4.1.2.1の修正点
」あたりを参照下さい。
なんとまぁ、youtubeの動画もサクサクで見れるようになりました。
という訳で、Puppy Linux、物凄くオススメの軽いOSだということが判りました!
あ、それと、ここまでは全く触れずに来ましたが、Puppyには、WEbブラウザはもちろん、メールソフトから文書作成、表計算、画像加工、などの基本ソフトも最初から入ってます。
というかWindowsで用意されてる機能はほとんど最初から用意されているのです。もちろん、全て無料で。
なので、古いパソコンを持ってるけど、新しいパソコンに買い換えるのに、あまりお金を掛けたくない、けど、NETもしたいし、Office関連の書類も・・・
という場合、とにかくインストール手段さえ確保できるのであれば、Puppyはとてもオススメです。
べらぼうに遠回りした上に、相変わらず文章力の無い私の長かった戦いは、ここで終戦を迎えました〜。
尚、詳しいインストール手順は以下、延々と写真とともに書いておきますが、写真も適当なら、やってることも適当なので、あくまで参考にする程度でお願いしますw
【PuppyLinux install編】
色々といじってみて、そのままCDブートで使っても良いし、HDを分割してWindowsと共存させても良いし、今回のような、Windowsがまともに走らないパソコンだけど、捨てるのも嫌、という場合であれば、HDをリナックスフォーマットに変更して綺麗さっぱりWindowsを捨てて、そこにPuppyをフルインストールしても良いかと思います。
以下は、私の4.1.2.1-JP-flashplayer10をフルインストールした際の様子です。
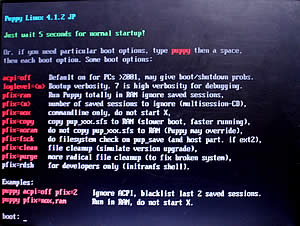 |
とりあえず、CDブートで立ち上げてみます。 |
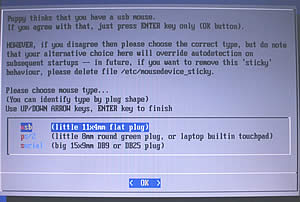 |
上に書いた4.30の時と同様、色々と聞かれますが、基本的にはENTERを押していきますw |
 |
サクっとデスクトップが表示されますので、引き続き、ネット接続を試します。(別に今やらなくても・・・^^;) 上の4.30の時に解説を省略した部分ですね^^ まず、この「接続」というアイコンをクリック。 ※後で修正可能ですが、Puppyは基本、「ダブルクリック」せずに、軽く「クリック」するようにしましょう〜最初は。 ※後でシングルクリックの動作→ダブルクリックの動作に設定を変更しないと、何かと不便です^^; |
 |
見た目で直感的に判ると思いますが、接続環境を確認です。eth0=LANコネクタが生きてるか確認します。 次に、「DHCP」に関してを「自動取得」にします。 この辺りは、それぞれ環境の違いがあるので、自分の環境に合わせます。 私の場合はルーターのDHCP機能を使うので、やはり「自動」を選択しました。 |
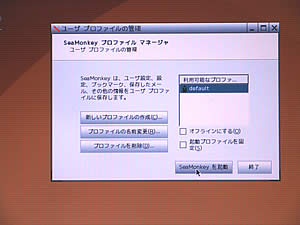 |
で、それらができたら、「Seamonkey」を起動。 |
 |
見たいページのURLをアドレスバーに入力すれば、普通にWEBにアクセスが完了です。 |
 |
ネットの接続設定はたったこれだけです。 動作確認しただけですので、別にこの手順はインストール後にゆっくりやればOkですので^^ さて、次はいよいよインストールを開始します。 そう。 XP→PuppyへOSの入れ替えです。 |
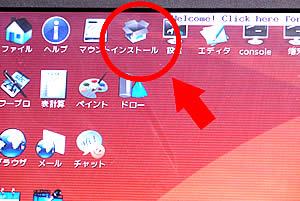 |
この様に、CDから立ち上がってるPuppyのデスクトップ上に、「インストール」という名のアイコンがありますww なんとPuppyはここからインストール作業を開始します。 |
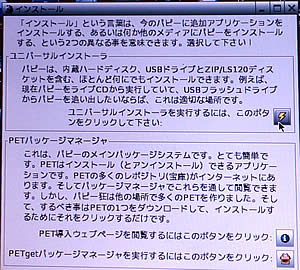 |
早速クリック! |
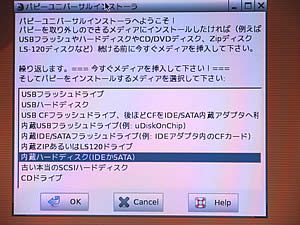 |
よく読めば解説は不要ですね^^ 今回は、内臓ハードディスクにインストールする訳ですから、普通にIDEを選択。(SATAでも同じ。) |
 |
1基しかHDを積んでないので、選択の余地無しw |
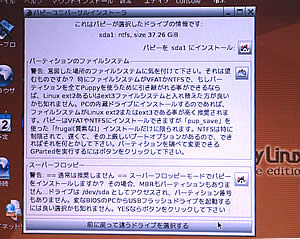 |
さて、次はXPが入ってるHDを空にして、パーテーションを分けつつ、ファイルシステムも変更しますので、中段のボタンを押します。 そのままだとXP→NTFSですが、もうXPは使わない(使えない)ので、残しておく理由がありません。 「Linux ext2が良い」と書かれてるので、その方向で。 |
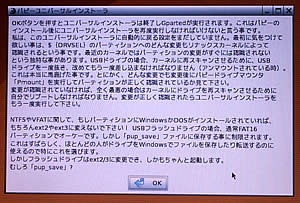 |
ここでとりあえず、ユニバーサルインストーラが終了され、「Gparted」というパーテーション管理ソフトに切り替わります。 |
 |
「Gparted」で、HDを切り分けるのですが、その前に既存のNTFSの領域を削除しちゃいます。。 |
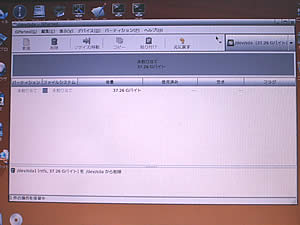 |
操作方法がよく判らず、ちょっと苦戦しました。が、まぁ何とか^^; |
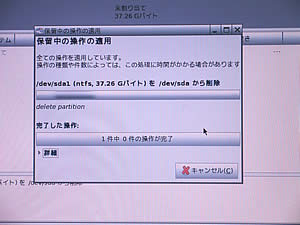 |
NTFS領域を全部削除します。 |
 |
ハイ!消えたぁー!! |
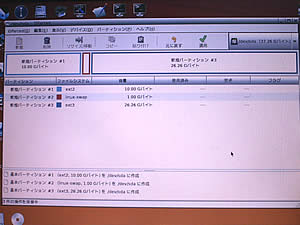 |
次も試行錯誤しながらパテ切り作業。 |
 |
作業は進む君。 |
 |
作業が完了したので、ext2領域(Puppyをインストールする予定の領域)をboot領域としておきます。 右クリックで選択肢を呼び出せます。 |
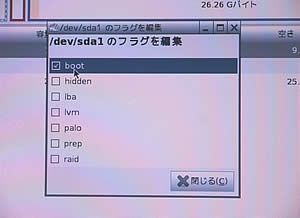 |
bootにチェックを入れます。 これで、後でBIOSの設定(もう何度切り替えたことか・・・)でブート順1位をHDにすれば、ここから立ち上がれるようになります。ちなみに今はCDが一番になってますので、インストール完了後に切り替えます。 とりあえず、これでパーテーション切り分け作業完了。 |
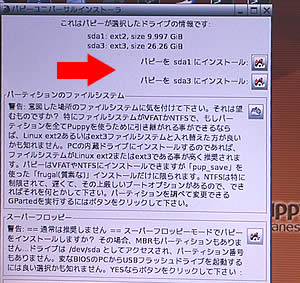 |
パテ切り作業が完了し、再びユニバーサルインストーラ。 先程は無かった、インストール先の選択肢が、2つ出来ています。 今回はsda1に入れる予定ですので、そちらを選びます。 |
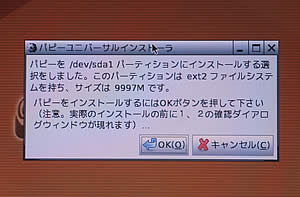 |
いよいよ・・・ゴクリ・・ ・・・OKボタンをポチッ! |
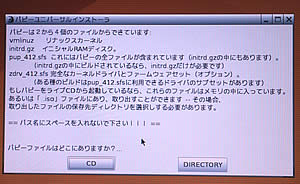 |
ん? いや、そりゃCDにしか無いに決まってる訳でして・・・ |
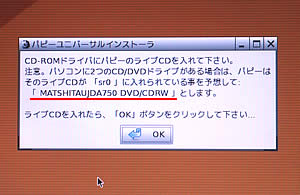 |
おお! ここで苦労?して換装したドライブ名が! ちゃんと自動認識されてますね^^ とりあえずCDはずっと入ってる訳だし、そもそも、OKボタンしか選択肢が無いので、OKをポチッ! ・・・これでいよいよ・・・ゴクリ・・ |
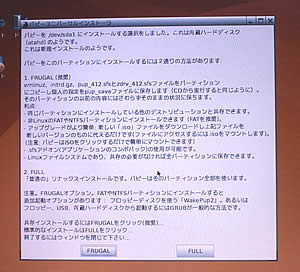 |
ちょwww まだ何か確認が必要なのですか・・・?^^; ええと・・・ 今回はガッツリFULLでインストールしますので、FULL。 |
 |
んーまだか・・・ USBブートなどしません。いやできないだけw GRUBをHDに入れます。もちろんです。 GRUBとはOSを立ち上げる、という大事な仕事をしてくれる奴なのです。 |
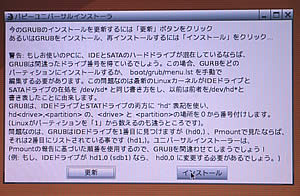 |
今回は当然ながら、更新じゃなくて、インストールです。 |
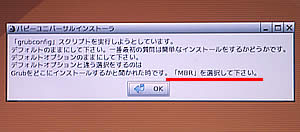 |
ふむ。GRUBをどこに入れるか聞かれたら、「MBR」を選びなさい、という伏線です^^; ※ハイ。これ試験にでますから〜!! |
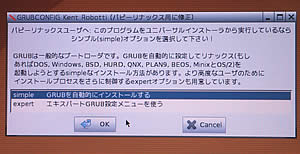 |
「simple」が推奨だし、複雑なことするのだったら、Puppyは選ばない訳でして・・・ なので、そのままOKを押します。 |
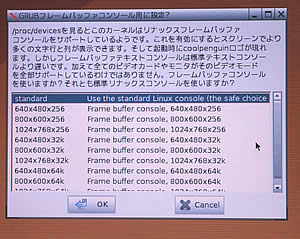 |
えー・・・まだ何か必要なの・・・? などと、ゴネてはいけません。 ちゃんと日本語(多少変だけどw)で親切に説明してくれています。ちょっと前のLinuxの不親切さと比べれば、これだけ判りやすい設定作業の何が不満なのか?と^^; とりあえず、ここもデフォの「standard」を選択。 |
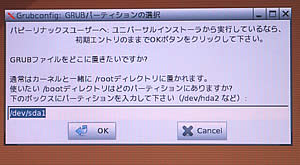 |
ユニバーサルインストーラを実行してるなら、そのままOKボタンを押せば良い、と。 |
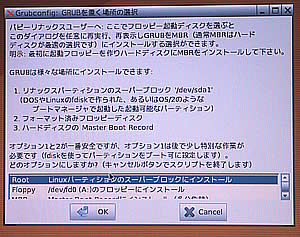 |
そろそろ終了かな・・・? え〜と・・・GRUBをどこに置くか? グフフのフwww さっき、伏線が貼ってあったんだよねwww 「MBRを選びなさい」と。 なので、ROOTじゃなくて、Floppyじゃなくて・・・ MBR!MBR! ※MBR=マスターブートレコード |
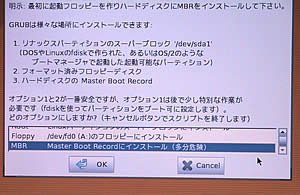 |
MBRは一番下の選択肢でしたので、それを選び・・ え? んん?? なんか不吉な文字が見える気がするんだけど・・? |
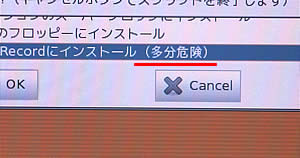 |
ちょ・・・ww 多分危険って・・・www 腰が引けるやろがー!! ですが、ちゃんと言いつけを守り、MBRを選んでOKを押します。 |
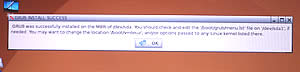 |
すると・・・ウゲッ・・・ |
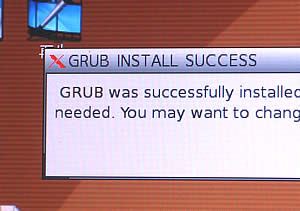 |
よく見ると・・・SUCCESSの文字がwww ふぇぇ・・・GRUBは無事インストール成功。 これでほぼ・・・終了・・・いや、まだか・・・ |
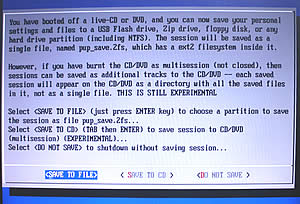 |
おっとw とうとう日本語のガイドが無くなりましたね。 でも、ここまでは非常に判り易かったですね。。 で?・・・セーブ?そりゃしますよ?なので、、 もうあまり読まずにENTER押しますw |
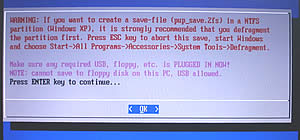 |
まだ何か?^^; って、ボタンが「OK」しか無いってw |
 |
とりあえず、512MB以上でext2のパーテーションに設定ファイルを保存的な話かな?^^; ext2はsda1だけだし全部sda1へ入れるのが目標なので、sda1を選択します。 |
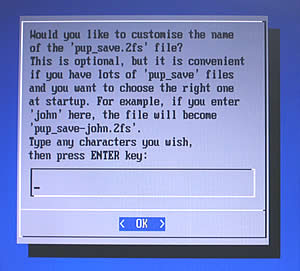 |
んーナニナニ? 設定ファイルの名前? んなもん不要でw このまま空白でOKをポチッ!w |
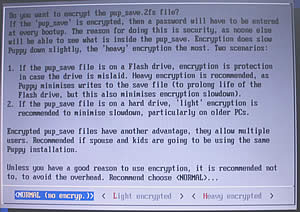 |
設定ファイルの暗号化? いらんいらんw NOMAL。(no encrypt=暗号化なし) |
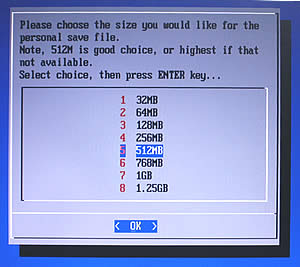 |
「普通は512MBを選ぶけどwwどうする?」ってな問われ方のように思えてなりませんが、ま、気にせず、そのまんまの512MBでOK. |
 |
おおお!! ようやく設定が終了しましたぁ!! YES,SAVE!! |
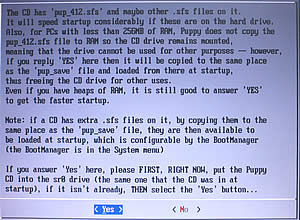 |
なんかもう何が書いてるかどうでも良いっすねw 「CD入ってる?んじゃコピーするからOK押して!」的な事が書かれてるんじゃないかなぁ?^^;; で、YES! って、最初からYESがフォーカスされてるし。 |
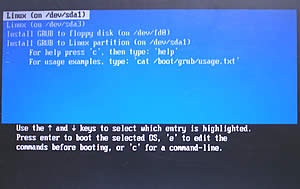 |
おお!! 今度こそ!!インストール完了!! ・・・なのか?? sda1のLinuxをブートします!enterキーをポチッ! |
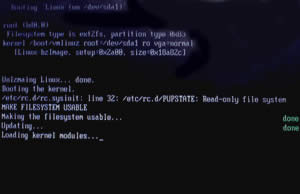 |
・・・・・・え〜と・・・ |
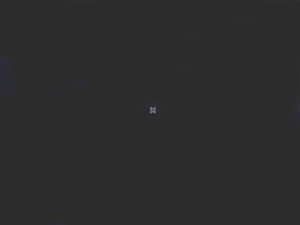 |
ん? なにやら見慣れた画面w これ、昔、RED HATでしょっちゅう見てたです^^ |
 |
はいー!!今度こそ!! インストール完了です!! 左下のドライブのアイコンがCDからHDに変わってるのがお判りになるでしょうか?^^ |
インストールに関しても、物凄く親切な誘導があり、確かに何箇所かは立ち止まって考えたり、悩んだり?もするかも知れませんが、判らない場合でも、推奨の処理へのボタンがフォーカスされてたりして、本当に初心者でも、なんとかなるかと思いました。
無事、Puppy Linuxをインストールし、しばしの間、自宅で遊んだ後、実家へと戻しておきました。
という訳で、既に手元にないのですが、また後日、もっと低スペックのノート(そう、あのVAIOw)に入れてみて、遊んで見た結果はレポートしようと思います。
おまけ。
折角なので LemmyOS というのを試してみます。
今回、軽いlinuxを探していて出合ったのですが、軽快なブラウジング専用のLinuxということで、LiveCDだし、折角なので試してみます。
LiveCDとは、早い話がCDだけで完結するOSなので、HDにインストールする必要が無いOSです。Puppyも同じようにLiveCDとして運用できます。
使い方は簡単です。
公式サイトからダウンロードしたisoファイルをCDに焼き、CD/DVDドライブに放り込んで、そこからブートします。
なので、立ち上げる前に、ブート順をCDが一番先になるよう、BIOSSを設定しておきます。
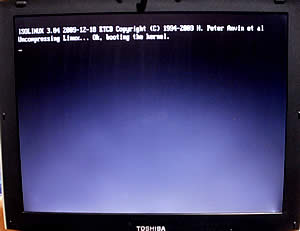 |
とにかく何も考えてはいけませんw CD/DVDドライブに、isoを焼いたディスクを入れて、電源を入れるだけです。 すると、なにやら動き出し・・・ |
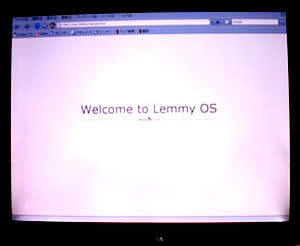 |
ほんの数秒で、一瞬この綺麗なロゴ画面が表示され・・・ |
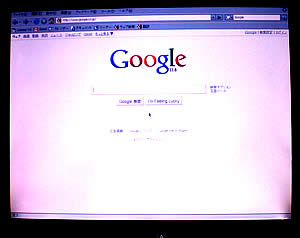 |
あっと言う間に・・・いやホント速攻でネットに接続! は・・・早い!!! いや、実に早い! しかもここまで一切の手続き無し。 ・・・CDを入れて電源ONだけw ホント全く何も考える必要無し! |
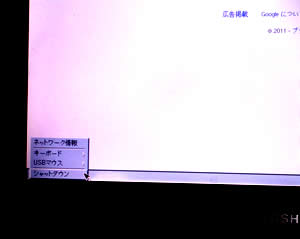 |
終了するには、ウィンドウズボタンwを押すとメニューが現れますので、シャットダウンを選択すると、自動的に電源が切れます。 |
物凄く軽いので、WEBブラウジングのみであれば、これは確かに凄いです。
但し、FLASHには非対応&今後の予定も無いそうです