| パソコン記 エピソード40 2020.01.07 (内容は2019年12月) |
【〜Win7 終了 E402WA導入& Win10Sモード解除〜】 |
一端、話を整理しますw 我が家の家計を稼ぎ出してきたメインマシン(2011年末頃購入)ですが、、
● Windows7のサポートが切れるので、Windows10へとアップグレードしなくてはならない。
→状況は理解。
● その作業の前に、万が一に備えてシステムのバックアップを取る必要がある。
→必要性を理解。
● ところが、メインマシンが不調で、一回もまともにバックアップが取れてない。
→原因不明。解決の必要あり。
● その上、システムが不安定になってきたので、エラーを抱えてるハードディスクを交換する必要がある。
→前回、換装作業完了済み。
● メインマシンはもう長年ですが、再起動に30分ほど掛かってるので、OSをアップグレードするにあたって、CドライブのSSD化もやりたい。
→ちょっと保留w
● それら一連の作業中は仕事が出来ないので、一時的に代打を任せる為のマシンが必要で、そのセットアップもしなくてはならない。
→今回はココ。
● これらが全て解決して、ようやくWindows10へのアップデート作業に取り掛かれる。
→ゴールはココ。
現時点では、システムの不調の原因が、Dドライブにあった事が判明し、致命的なエラーを抱えたDドライブを換装。但し、Cドライブにも致命的とまでは行かないにしろ、深刻な問題があることが判明。ここから、今回のお話がスタートします。
・E402WAと出会う。
・E402WAのセットアップ
・Windows10 home S
・Sモード解除
・プロダクトキー
・SSD増設
さてさて。
致命傷を受けていたDドライブを換装し、再起動時のエラーが無くなったので、ようやくWindowsBackUpを使って、万が一の際の為のバックアップを取ります。
何年にも渡って繰り返された、正常に完了しなかった日々よ、サラバ!
早速、バックアップ開始!これは数時間どころか、丸一日くらい掛かる作業なので、バックアップを開始したまま放置して寝るのが一番です。・・・zzz
で、翌朝、結果を見て見ると・・・「正常に完了しませんでした」 って、おいっ!w
・・・しかし、原因は何なのでしょうかね??
詳細を調べてみると、どうやら過去のバックアップのカタログが云々かんぬん。余計なファイルが残っててそれが邪魔してるっぽいです。
とりあえずネットで調べてみて、該当するファイルやフォルダを削除してみました。削除ツールや、削除の順番的なものがある様な情報もあったのですが、面倒なのでそのままゴミ箱へ。
それでもバックアップは正常に終了せず。
再起動に関しては、相変わらず完全に立ち上がるまで30分ほど掛かるものの、以前の様に異常なトラブルに悩まされること無く行える様になってるので、バックアップについては一旦後回しにして作業を進めます。
バックアップが完了したら、再起動に時間が掛かり過ぎる、という不便さもここで解決しておきたいので、今度はCドライブをSSDに換装たいのですが、さすがにバックアップ無しで踏み切る根性は持ち合わせておりませんし、なかなか前途多難ですねww
何せこのバックアップ作業もそうなのですが、ディスクの換装とか、最終のWindows10へのアップグレードにしても、かなり時間が掛かるので、どの作業にしても気軽に&適当に&駄目元で何度もやれる作業じゃないのです。
仕事とプライベートの合間を縫って、しっかりと計画を立てて行うしか無い訳で、ともかく一回の作業とその検証に数日を要したりします。やってみて駄目だったら、次のチャレンジは日は10日後とか2週間後とか。
そして、何時間も要するこれらの作業中に仕事が全く出来ないのはマズイので、最低限の機能を持ったサブマシンも必要になってきますが、そんなもんはありませんw
う〜ん、どうしますかね?
まず、作業は正月休みに集中して行うことにして、それまでに準備と情報収集を行うことに。
作業中=メインマシンの電源が落ちてる間に必要なものってなんでしょうかね?
● WEB閲覧 → FireFoxとか
● メール確認 → ThunderBird
● テキストファイル編集等 → TeraPADとか
● サーバーにファイルアップなど → FFFTP
まぁまぁ、これくらいが問題無く行える、しかも14インチ以上の画面を持ったノートが一台あれば、これらのアプリを完全に移植して置きさえすれば、メインマシンが使えない状態でもなんとかなります。
手持ちのMIIX 2 8 だと、臨時の出先なら問題ありませんが、メインマシンの代役としては、さすがに画面が小さくてストレスがヤバイので、家族のPCを一時的に取り上げるか、どうしようか悩みます。
そんな折も折。 ネット上で目に付いた広告が。。
【ASUS】
E402WA-GA002T
OS Windows10 home [S] ※Sモードです。→解除します。
CPU AMD E2-6110 APU (+ AMD Radeon R2 グラフィックス)
動作周波数 1.5GHz
キャッシュメモリ 2次キャッシュ 2MB
メインメモリ容量 4GB ※増設や交換はサポートしていません。 →仮想メモリを使います。
メインメモリ仕様 DDR3L-1600
液晶ディスプレイ 14型ワイドTFTカラー液晶
表面仕様 グレア
解像度 1,366×768ドット (WXGA)
タッチパネル 非搭載
グラフィックス機能 AMD Radeon R2 グラフィックス
ビデオメモリ メインメモリと共有
外部ディスプレイ出力 最大1,920×1,080ドット
ストレージ eMMC 32GB ※2.5インチの増設スロットが1つあります。→増設します。
ハッキリ言って、普通のパソコンとして買うのであれば、絶対にお勧めしませんw
4万〜5万円も出せば、もっとまともなパソコンは幾らでもあります。このE402WAは、一円でも安い、そして必要な作業が限られてる人向けの激安ノートパソコンですね。
内部ストレージとしては32GBのeMMCしか積んでません。eMMCというのは、フラッシュメモリの一種なので、アクセス速度がHDDよりも速いです。そして軽いw
たった32GBのストレージにWindowsOSが入るので、もう余裕がほぼありません。最近の激安パソコンに多いのですが、メモリも4GBしか積んでない上に増設ができませんw
交換も増設も出来ない理由は、メモリが基盤に直接くっついてる上に、空きスロットも存在しないのです。これまでのパソコンとは異なり、タブレットとかスマホに寄ったPCです。
ところが、このE402WAには、2.5インチドライブ用のスロットが一つあるんですよね。
このドライブ拡張スロットに、例えばSSDを積めば、大容量ストレージを確保できると同時に、SSDの高速を生かして、仮想メモリとしても役立ってもらえる訳です。
メインマシンの様なガッツリの作業はしないものの、最近はネットサーフィンしてるだけでも、重い広告に悩まされたり、動画が再生できなかったりするので、メモリが4GBしかないのはマズいですが、仮想メモリで何とか補えそうなのです。
という訳で早速ポチった訳ですが、パソコンのセットアップも久々で、しかも、幾つか予想外の出来事というか、知らなかった問題に直面したりで、セットアップにちょっと手間取りましたw
その一連の記録は以下の通りとなりますが、とりあえず、サブマシンの準備は2019年内に何とか整いました。
次ぎは年始の休み中にメインマシンの大改造です!!
【E402WAのセットアップ】
上にも書いてますが、最低限度で特定の動作をしてくれるWindowsマシンが、激安価格で入手出来ると、メインマシンが使えなくても数日くらいなら何とか凌げます。
ともあれ、ASUS E402WA を見ていきましょう。
激安ですが、なかなか格好良い梱包。
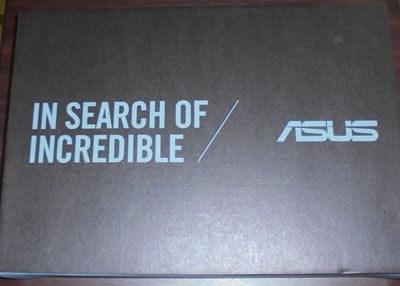
梱包もシンプルだけど丁寧で格好良いです。・・・正直、こういうのも止めればもっと安くなるんじゃないのか?w とも思いますが、スタイリッシュな事は重要です。

普通に格好良いデザインです。

付属品ですが、ACアダプターと取り説は当然として、ドライブ増設用のネジが4つ!
これはめっちゃ助かります!! こういう気配りは嬉しいすね!

セットアップは、まぁ指示通りにやるだけなんですが、久しぶりなんで、こんなだったかなぁ?と何となく疑問というか、色々と面倒でしたw

それと、アカウントの作成ですが、私の環境の場合、セットアップ時に作らされる「〜@outlook.jp」は、複雑なパスワードを持たせるので、そのまま使わない様にして、管理者権限を持つローカルアカウントで運用しています。
ところが、このローカルアカウントの作成ができませんでした。これが違和感の正体。汎用じゃないので、一々PINコード入力か最初に決めた複雑なパスワードの入力が求められます。
はい。セキュリティ的には良いのですがとても面倒なのですw
さて、適当にやってれば、この通りにセットアップは完了するのですが、何度も言いますが、このままでは色々と問題があって使えませんw
下手するとスマホ以下の性能しか持たないパソコンみたいな何かです。

ここから、Windows10のバージョンを、Home S から Home へと変更し、管理者権限を持つローカルアカウントを作った上で、更にSSDを増設して、仮想メモリを設定することにします。
【Windows10 home S】
Sモードを、単なるWindows10だと舐めてはいけませんw とても特殊なOSです。
とても紛らわしいですが、Windows10 home とは全く別物なので要注意です。
企業で、業務以外にパソコンを使わせたく無い場合などに向いていますが、パソコンが出せる能力を大幅に制限するので、一般的な使用方法には不向きです。
Sモードのままだと、ブラウザはMicrosoft Edge固定。検索エンジンも「Bing」固定。他のアプリのインストールも不可です。(※Microsoft公認のアプリのみストアから可能。)
つまり、このままでは、メインマシンの電源が落ちてる間の代打には成りえません。
なので、即座にSモードを解除します。
【Sモードの解除】
さて、Sモード解除と言っても、何をどうすれば良いのか判りませんので、まずはコントロールパネルへGO!
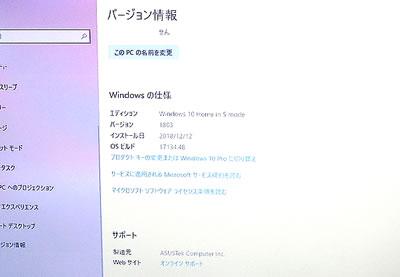
なるほど。システムにありましたね。
「プロダクトキーの変更またはWindows10 Proに切り替え」って確かに書いてありますが、どういう意味なのか??home以下のSモードなのに、まさかのProにできるのか?
・・・できらぁ!
え?お金を払わずにProエディションに?
・・・いや、出来る訳ないだろw ステーキじゃ無いんだからw
いつも思うのですが、もう少し親切に出来ないもんですかねぇ。Sモードは解除出来るんだから、解除するにはどうするのか?一目で判るようにしてくれませんかねぇ。
う〜む。。良く判りませんが、プロダクトキーが必要なのかなぁ〜
こういう感じの文字列がどこかに記載されてるハズなんです。どこだろう?
【プロダクトキーが見当たらない!!】
ええと・・・プロダクトキーはどこだろう?今までは、OSのインストールディスクとかマシン本体とかに貼ってあったり、印刷したカード的なものが同梱されたりしたんだけどなぁ・・
E402WAが入ってた箱や、同梱の書類関係を見たり、本体の裏を見てみたり。でも、どうみてもプロダクトキーっぽい文字列が見当たらない。
・・・ん?? てか、このマシン、そう言えばWindowsマークがどこにも無いね・・・最近はもう無いのかな?
まぁでも、実際にセットアップは完了して Windows10 S が動いてる訳だしね。
どういう状態なのか全く判らなくなってきましたww
ここで、ネットでの情報収集に。
プロダクトキーの確認方法というキーワードで幾つかのサイトで勉強させて頂きました。
Windows10にはコマンドプロンプトの代わりにPowerShellというアレが用意されてるらしく、そこで呪文(コマンド)を唱えればプロダクトキーが判るとのこと。
なるほどなるほど。では早速やってみます。
・・・ん? いやいやいや、PowerShellなんてどこにも無いんですが?
更に調べると、Windows10 S は、様々な機能制限が設けられたバージョンで、その制限の中にPowerShellも入ってるとの事。ちなみに。コマンドプロンプトもね。なので、これらの方法は使えません、との事。
ほーん。
じゃ、プロダクトキーはどうすんのかねぇ?
サポートに電話しないと駄目なのかねぇ?
めっちゃ面倒というか、そういうのって駄目だよね?商売的に。
などと、こうやってちょっと自分に判らない事が出てくると途端に悪態をつくのは良く無いですねぇ。判らないなんてのは大抵の場合、自分が悪いものです。はい。
冷静に考えても、WindowsOSのプロダクトキーの所有権は、正規品を正規ルートで購入した所有者にありますよね?
なので、そんな馬鹿な話な訳が無いのでもう少し考えて見ました。
で、落ち着いて、もう一度、スタート→設定→システム→バージョン情報について見て見ると・・・
なんと!!
・・・いや、しかしそれならそうと、もっと判りやすく警告出してくれませんかね・・・
何も警告出てなかったし、普通に使えてたやん・・・w
意味が把握出来ないまま、つい自動的に何故か存在を主張してるトラブルシューティングのリンクをクリックしちゃったので、画像が残ってないのですが、買ったままの状態でセットアップが一通り終わった時点でも、WindowsOSのライセンス認証は終わって無いのでした。それで良いのかどうか良く判りませんがw
そして、ライセンス認証がエラー表示となっており、詳細についてはトラブルシューティングを参照、という具合に、やんわりとトラブルシューティングボタンへと誘われます。。
でもね?Windowsのヘルプとかトラブルシューティングで役に立つことなんて無いじゃないですか?w なので、ヘルプとかトラブルシューティングという文字って、無意識で無視しちゃうんですよね・・・w
そして。
「トラブルシューティング」をクリックすると、即座にライセンス認証が完了w
「トラブルシューティング」じゃなくて、「ライセンス認証」って書いてくれよ・・・
・・・いや、というか、なんなんだよこのシステムw
そして、驚いたことに、ライセンス認証が完了すると、今まで存在しなかった新しい表示が出てきました。
うん。なんかね?昔のRPGみたいな展開ですよねw
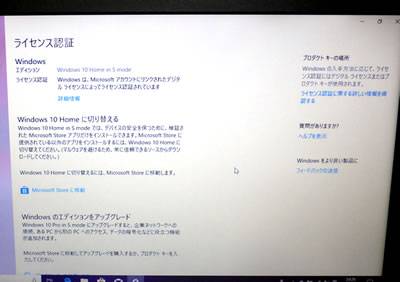
最初から「ライセンス認証が未完了です」、「Windows10 Home に切り替えるには」とか、ユーザーに判るようにしといてくれよ、と。なんでクエストしなきゃ出てこないんだよ?とw
まぁ、こういうタイプの特殊なパソコンを、パソコンについて詳しく無い人が買うことは無いとは思いますが、万が一、この値段で店頭に並んでたら、うっかり購入する人もゼロでは無いんじゃないかなぁ・・・ いや、そういう人は、Sモードという事にも気付かないか・・・でも、それってどうなんでしょうね。
「Windows10 Home に切り替える」 には、microsoft Store に行かなきゃ駄目みたいなので、もう躊躇無く進みます。
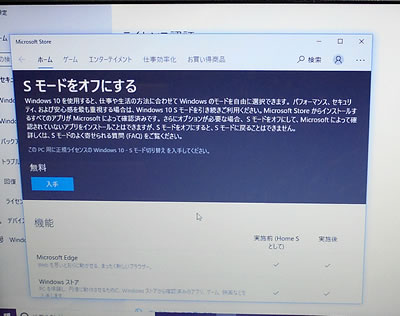
すると!!
「Sモードをオフにする」 & 「無料」 & 「入手」 という表示が出てきましたw
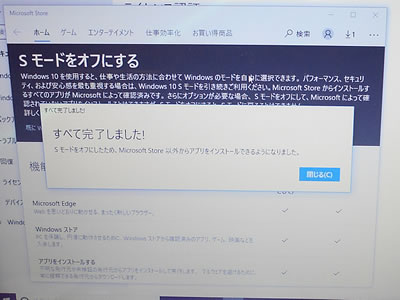
ボタンを押すと、「すべて完了しました」と表示され、無事にSモードが解除されました。良かったですが、色々と複雑な気分にはなりますねw
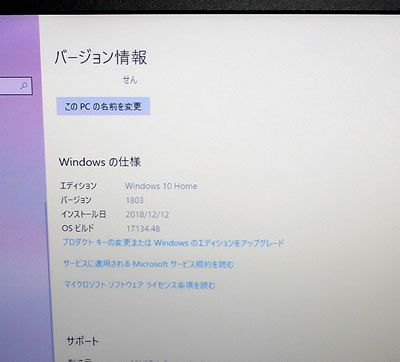
はい。完了、と。
【一応、プロダクトキーを確認】
はい。結果として、プロダクトキーは不要でしたね。ただ、自分所有のパソコンのプロダクトキーが不明なのはちょっと不快ですし、今後、恐らく困ることになるので、先ほどチャレンジしようとしたして出来なかった作業を試して見ます。
ちなみに、コンパネのシステム項目で確認出来る「プロダクトID」というのは「プロダクトキー」では無いので要注意です。ぶっちゃけると、プロダクトキーにお金を払ってると言っても過言ではありませんので、ちゃんと把握して記録に残しておく必要性があります。(いや、マジで。)
紆余曲折はありましたが、Windows10 homeになったので、こんどはコマンドプロンプトが普通に使えます。
とりあえず、「cmd」コマンドでコマンドプロンプトを立ち上げて、呪文を入力。
・・・ん? なんかエラーがでましたw
入力した呪文は・・・
「wmic path SoftwareLicensingService get OA3xOriginal ProductKey」
・・・ん〜、、何回やってもエラーになります。
教えてくれたサイトから直接コピーしたものと、手入力したものを比較。
手入力→wmic path SoftwareLicensingService get OA3xOriginal ProductKey
コピペ→wmic path SoftwareLicensingService get OA3xOriginalProductKey
はい。最後の方の「ProductKey」の前にスペースが入ってのがエラーの原因でした。
では、気を取り直してもう一度!
はい!プロダクトキーが表示されましたw ちゃんとメモっておきましょう!
やれやれ、ようやく無事にSモードが解除され、ここからSSDの増設に進みます!
【SSD増設】
とりあえず、セットアップ直後の状態ですが、32GBのストレージは実際には28GBで、10GBをOSが使ってますね。残り20GB。このままでは速攻でパンクですw
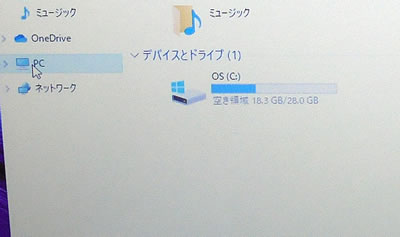
一端、電源を完全に落としてから、本体裏面を確認してみます。
増設用パネル的なのがありますね。
SSDは WD (ウエスタンデジタル)の250GBを用意しました。

もっと容量は小さくても良かったのですが、1000円か2000円くらいのちょっとの値段さで倍ほどの容量差があるので、大きい方にしました。
WDのSSDには取り付けネジが付属してませんが、ASUS側にネジが付属してるので安心です。心配性な自分は一応、ネジも購入してましたがw
取り付け作業は簡単です。文字通り、取り付けるだけ。
パネルを開けると、銀色の枠が出てきますのでこれを取り外します。

この取り外した枠にSSDを取り付けます。

SSDを取り付けた枠を、コネクタに慎重に挿しつつ元の位置に戻して固定したら完了。

そのままでは認識しないのでした。なので、Windows付属の管理ツールを使ってフォーマットし、認識させます。

ずっと後でネットで知ったのですが、この時点でCドライブをSSDに丸ごとコピーして、この後付けSSDから起動する様にBIOSを設定すれば、かなり良い環境になります。気が付きませんでした。速攻でそういう具合に発想できて即座に対応できる人がうらやましいです!
この騒動(?)が一段落したらこのマシンでも挑戦しようと思います。
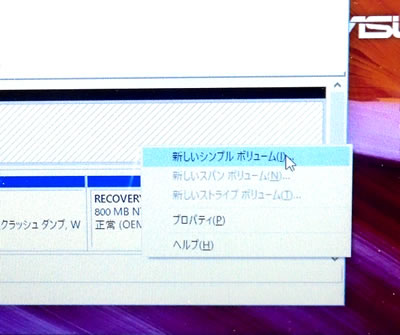
新しいドライブのフォーマットですが、まぁ、流れに沿って指示通りにやっていけば良いだけなので、そのまま進みます。
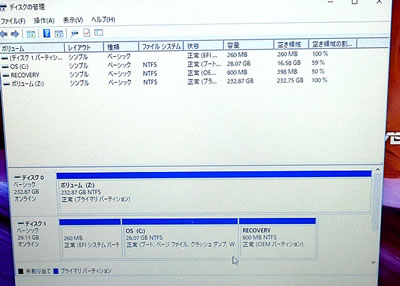
はい。完了。
ちなみにドライブレターですが、システムの自動割り振りに任せずに、手動でアルファベットのお尻、つまりZから付けるのが最近の流行ですねw
理由は、システムが自動的に割り当てるに任せてると、ドライブ交換や増設などで順番が入れ替わってしまい、割と面倒な事になるからです。
昔はこんな事になる程に多くの外部ドライブを増やしたり、老朽化して入れ替える必要が出てくるなんて予想もしませんでしたから、自動的にアルファベット順に割り当てられても何も思わなかった訳です。
さて、認識したら、こいつの本来の仕事は、仮想メモリなので、その設定をします。
仮想メモリの割り当てですが、昔から諸説あって、今もって、正解はこれだっ!という情報が無いのですが、これはアウト!という情報はあるのでそれだけ避けておきます。
アウトの具体例は、必要以上の容量を割り当てる。というもので、実装してるRAMが8GBとかあれば、基本はシステムにお任せで特別な設定は不要との事。
今回は4GBしか無いマシンなので、仮想メモリを多めに設定したいのですが、これも実装してるRAMの1.5倍程度で十分との事なので、今回は適当に5GBほど割り当てました。
これで問題があれば変更しようと思いますが、既に実使用してる現時点では何の問題も発生しておらず、初期段階では、Youtubeの動画再生がちょっと厳しかったのですが、それも問題無くなっています。画質は悪いですけどねw
今後、データ類はもちろん、全てのアプリもこのZドライブに入ってもらいます。
ところで、何故か知りませんが、SSDを増設した時点で、PINコードでのログインが出来なくなりましたw
なので、とりあえず作った@outlook.joのアカウントと、その時に設定した複雑なパスワードでログインしないとパソコンに触れなくなりました。
十数文字の大文字小文字を混ぜた英数字のパスワードを設定していますので、面倒極まりません・・・
色々とやることが多くてうっかり忘れてたのですが、既にWindows10 homeにアップグレードしてるので、管理者権限を持つローカルアカウントが作れるようになってます。
サクッとローカルアカウントを作成して、適当で簡単なパスで無事ログインできるようになりました。
これでハードとしての、ASUS E402WAのセットアップは完了です。
さて、全ての設定が完了し、実際に使用しての感想ですが、もう古いとは言え、デスクトップのi7 2600K 32GBRAMのマシンを使ってる感覚からすれば、正直なところ、CPUの非力さやメモリの少なさは感じます。ただし、価格はほぼほぼ1/10なので、それを考えればメチャクチャ凄いと思いますね。
SSDを増設する前、つまり仮想メモリを設定しない状態だと、Youtubeの動画がちょっと苦しい感じでした。読み込みに時間が掛かる感じですかね。サクっと見られるとは言い難い感じでした。
仮想メモリを設定した後では、画質は気になるものの、Youtubeの動画の再生自体には特に問題はありません。
メインPCでやってる作業は、adobe製品をフル活用したり、動画を加工したりなので、マシンパワーがどうしても必要で、これをカバーするには20万円コースのPCを新調する必要がありますが、このマシンで実際に使うのは、テキストエディタやネットサーフィンなので、そういう用途であれば全くもって無問題だし、コストパフォーマンスは物凄く高いと思います。
これでサブマシンの準備が出来ました。次ぎはこいつに、メインマシンの環境を移植していきます。
ただし、長くなったので、続きは次回に。
・・・まだ準備段階ですよ?コレw